Tuto atualizado: 23/02/2009 - Esclarecimento quanto ao comando do cmd na hora de usar o bootsect.exe e respectivos exemplos.
Tuto atualizado: 11/02/2009 - Alguns erros ortográficos corrigidos, adição de algumas informações importantes e links.
___________________________________________________________
Tutorial traduzido por:
Edinaldo Lemos
e modificado por:
João Freitas Brandão Neto
O objetivo inicial deste tutorial, segundo os blogs original e o adaptado p/ PT-BR, era ensinar como instalar o Windows XP no Asus EEEPc a partir de um pendrive, já que este NB não possui drive de cd e não é todo mundo que possui um drive USB externo em casa.
Bem, particularmente, gostei da idéia de passar a instalação pro pendrive, pois ela se torna mais rápida (acreditem... formatei um HD e instalei o XP nele em 28 minutos!!) e te dá a chance de mecher nos arquivos internos na hora que você quiser, sem precisar refazer todo o tutorial. Era uma coisa que ha tempos tentava fazer, mas sem sucesso. E como os blogs acima não estavam nenhum pouco preocupados com outros aspectos do XP, por exemplo, instalação não assistida (nLite) e integrada (DriverPacks), daí resolvi “repostar” o tuto com tais aspectos e várias dicas que podem ser seguidas para deixar sua instalação o mais parecida possível com a instalação original criada no nLite e DriverPacks BASE. E também respondendo as dúvidas e ajudando no que for possível.
Lembrando que eu não desenvolvi nenhum dos programas usados neste tutorial. Apenas tenho experiência de uso e curiosidade o bastante para saber um pouco mais sobre como o usb_prep8 funciona.
Deixo todos os créditos para o amigo Edinaldo do blog cuibanotech que traduziu o blog original.
Estou repostando este tuto apenas com a intenção de ajudar pessoas com a mesma intenção que eu: criar uma instalação do XP no pendrive para ser usada em qualquer PC, seja o Asus EEE ou um Desktop comum e que permita as modificações do nLite.
Mas antes de começarmos, aí vão algumas orientações pra deixá-los mais por dentro do assunto:
- Só funciona com USB 2.0 ou posterior, 1.1 não
- Se o “xpsource” (fonte dos arquivos de instalação) for uma instalação modificada no nLite, esta deve conter os arquivos de instalação manual (winnt32.exe e outros). É só não selecionar a opção para remover "Arquivos de instalação manual e atualização" no nLite.
- O programa PeToUsb só detecta pen drives de até 4GB, não mais q isso, e não tem suporte para o Windows Vista. Portanto o tutorial deve ser seguido em uma máquina rodando XP e com um pen drive de 2GB no mínimo (já consegui com 1GB, mas o tuto original rcomenda 2GB.. não sei pq xD)
- Os arquivos winnt.sif e winnt_dp.sif (em caso de DriverPacks integrados na instalação) serão copiados para a pasta $WIN_NT$.~BT do pen drive. É a pasta onde estão os arquivos de boot do Windows (BooT > BT > $WIN_NT$.~BT). Mais pra frente ensinarei como configurá-los corretamente.
- Há outro arquivo winnt.sif na pasta $WIN_NT$.~LS, este arquivo vem da pasta que você escolhe como “xpsource” na 1ª fase do tutorial, mas não é usado em momento algum do setup. Ou seja, o que funciona mesmo é o winnt.sif da pasta $WIN_NT$.~BT
- A conta de usuário (UserXP) que seria criada pelo setup no tuto antigo não tem privilégios de administrador e por isso não permite executar o DPsFnshr.exe. Por isso deve-se removê-la do setup, excluindo os arquivos “useraccounts.cmd” e “autologon_reg” da pasta $OEM$ e a respectiva entradas no CMDLINES.TXT ("useraccounts.cmd"), para que assim você possa criar sua própria conta de usuário com o nome que desejar e com privilégios de administrador. Só assim o DPsFnshr.exe funcionará corretamente.
- Se quiser também pode excluir ( e eu recomendo fazer isso) todas aquelas entradas de registro que ficam dentro da pasta $OEM$ do pendrive e suas respectivas entradas no arquivo CMDLINES.TXT.
Configurando o arquivo de respostas winnt.sif e winnt_dp.sif:
- Na guia [Data] as linhas AutoPartition e MsDosInitiated devem ter o valor definido para 1. - Delete a linha “unattendswitch=Yes” .: assim você passará pelo “Windows Welcome”, que é o assistente de configuração do Windows e aparece após o GUIMode Setup, logo antes do logon definitivo. É importante você passar por essa configuração pois nela você vai criar as contas de usuário e deixar de usar a conta “UserXP” que não tinha privilégios de administrador. Fica assim então:
[Data]
AutoPartition=1
MsDosInitiated="1"
UnattendedInstall="Yes"
floppyless="1"
UseSignatures="no"
InstallDir="\WINDOWS"
EulaComplete="1"
winntupgrade="no"
win9xupgrade="no"
- Na guia [Unattended] há uma observação dizendo que ela deve ser removida completamente da instalação a partir do pendrive. Acontece o seguinte: se você usar ela do jeito que usa na INSTALAÇÃO POR CD, o setup dará um erro logo após carregar os drivers do modo text e antes de aparecer as partições disponíveis no disco, dizendo: “Insira o CD com a etiqueta Windows XP Service Pack 3 e pressione uma tecla quando estiver pronto”. Pois bem, fazendo vários testes, descobri que não é preciso excluí-la completamente, aliás, se não usarmos a opção “OemPreInstall=Yes”, o setup não copiará os arquivos que você colocou na pasta $OEM$. Basta não usar a opção ”Unattendedmode=xxxxxx”. Ao apagar essa opção ou desativá-la, o setup vai usar o valor padrão, que é Unattendedmode=DefaultHide, que na minha opinião é a melhor opção a se usar. Ela te dá a opção de informar, durante a instalação, os parâmetros que você quiser e estiverem faltando no winnt.sif, por exemplo, cd-key, nome e organização (só se estes não tiverem sido informados, é claro).
No meu arquivo, usei na forma abaixo e a instalação correu perfeitamente sem erros. Sintam-se à vontade para copiar. Aliás, acho que se for de outra forma, o setup pode não correr como esperado.
[Unattended]
UnattendSwitch="No"
OemSkipEula="Yes"
FileSystem=*
WaitForReboot="No"
NoWaitAfterTextMode=1
NoWaitAfterGUIMode=1
OemPreinstall=Yes
DriverSigningPolicy=Ignore
NonDriverSigningPolicy=Ignore
- Na guia [UserData] coloque as informações que você preferir. Eu, por exemplo, não usei: nome, organização nem nome do computador fornecidos pelo usb_prep8. Ficou assim:
[UserData]
productid="xxxxx-xxxxx-xxxxx-xxxxx-xxxxx"
productkey="xxxxx-xxxxx-xxxxx-xxxxx-xxxxx"
FullName=""
OrgName=""
É claro que usei um serial, mas isso, cada um tem o seu eu acredito. As aspas servem para o setup te perguntar qual informação você que colocar naqueles campos. Removi “ComputerName” porque costumo dar nomes às maquinas que formato, mas deixando “ComputerName=*” o setup vai usar um nome padrão fornecido pelo próprio setup.
O resto das abas, você copia do winnt.sif feito pelo nLite, que de certo estará na sua pasta de instalação do XP que você tem salvo no HD (\i386\winnt.sif)
Mas lembre-se: você não deve substituir o arquivo winnt.sif da pasta usb_prep8 pelo seu originário do nLite. Isso é que faz dar o erro que descrevi ali em cima. Use ele apenas para se basear e modificar o winnt.sif da pasta usb_prep8 a seu padrão.
- A mesma modificação que você fizer no arquivo winnt.sif, também deverá ser feita no arquivo winnt_dp.sif, também contido na pasta usb_prep8. Porém não deve mudar a última parte do winnt.sif, que posui um "ponto e vírgula" (;) antes do commando {command9="%SystemDrive%\DPsFnshr.exe"}. É isso que o diferencia do wnnt_dp.sif. O usb_prep8.cmd identifica se a XPSOURCE utiliza DriverPacks ou não e automaticamente usa um dos arquivos na montagem do pen drive: sem DriverPacks = winnt.sif (sem command9) ; com DriverPacks = winnt_dp.sif (com command9), que é automaticamente copiado com o mesmo nome de winnt.sif na instalação.
OBS.: Após a montagem do pendrive, a guia [Unattended] pode sumir. Por isso, depois que terminar tudo, abra a pasta $WIN_NT$.~BT e verifique o winnt.sif contido nela para ver se ele contém todas as informações.
Mais informações sobre o arquivo winnt.sif e suas funções na instalação não assistida, consulte o arquivo de referência ( ref.chm ) do kit Deployment Tools do Windows XP: Windows XP Service Pack 3 Deployment Tools
OK, então agora vamos pra parte divertida =P
O tutorial é composto de 2 partes: Criação do pendrive e Instalação do Windows
-> 1ª Parte: Criação do Pendrive bootável
____________________________________________________
Você vai precisar de:
- CD de instalação ou pasta salva no pc com os arquivos de instalação do XP SP2 ou SP3;
- Pendrive de 2GB ou 4GB (1GB pode dar certo, mas não garanto)
- Os programas: USB_PREP8, PeToUSB , e Bootsect.exe
= Extraindo os Arquivos =
- Crie uma pasta no seu disco C:\ por exemplo: XPonUSB ou outro nome qualquer
- Extraia os arquivos do arquivo Bootsect.zip , USB_PREP8, PeToUSB.
- Copie o arquivo executável PeToUSB para dentro do diretório USB_prep8.
Feito isso, vamos para montagem do pendrive propriamente dita:
- Abra a pasta \usb_prep8 e execute o arquivo usb_prep8.cmd
Vai abrir uma janela como esta

- Pressione qualquer tecla e depois aparecerá a seguinte janela

- Certifique-se de que as opções estão iguais à imagem acima
- Click em "Start" para iniciar a formatação do pendrive (todos os dados serão apagados).
- Quando a formatação completar, não feche esta janela.
- Abra uma janela de prompt: Iniciar>Executar> cmd
- Dentro do prompt digite "C:\bootsect.exe /nt52 R:" ,isso é claro se você salvou o bootsect.exe no drive C:, se não, digite o caminho correspondente no cmd...lembrando que R: é a letra do drive do seu pendrive.
EXEMPLO: no cmd aparecerá geralemnte assim:
C:\Documents and settings\User>
não precisa dar comando adicional nenhum.. basta digitar o caminho correto na frente do que aparece:
C:\Documents and settings\User>C:\bootsect.exe /nt52 R: (no caso de bootsect em C:)
Se você salvou em outro diretório e este diretório tem 2 ou mais nomes (exemplo: xp na usb), não esqueça de colcocar todo o CAMINHO entre aspas:
C:\Documents and settings\User>"C:\xp na usb\bootsect.exe" /nt52 R:
- Se tudo estiver correto você receberá a seguinte mensagem: "bootcode was sucessfully updated on all targeted volumes."
- NÃO FECHE a janela usb_prep8. Agora você pode fechar este prompt de comando e a janela do PeToUSB.
- Aparecerá então a janela abaixo

- Agora você precisa entrar com as informações corretas nos números 1 e 3.
- Digite 1 e pressione "Enter". Um gerenciador de diretórios irá abrir para você localizar os seus arquivos de instalação do Windows XP (XPSOURCE), que pode ser direto do drive de cd, ou no nosso caso a pasta que você trabalhou com o nLite e DriverPacks.
- Digite 3 e pressione "Enter". Entre com a letra da unidade de disco que representa seu pendrive (E, F, G, ou seja lá qual for).
- Digite 4 para iniciar o processo de cópia.
- O script irá perguntar se você quer formatar o drive T:. Este drive temporário é criado para instalação do programa em cache. Pressione "Y" e "Enter".
- Terminada a formatação novamente pressione "Enter" para continuar, você verá o programa copiando os arquivos para o drive temporário criado. Terminado a cópia, novamente pressione "Enter" para continuar.
- Você receberá uma mensagem perguntando se vc quer copiar os arquivos para o pendrive: Yes/No, click Yes.
- Terminando a cópia dos arquivos, uma janela perguntará se você quer que o boot drive U: seja o drive de boot preferencial. No tutorial original, fala pra selecionar "Yes", acho que é nesta parte se configura o boot.ini que será usado pelo Windows. Sempre quando termina a instalação, você deve editar o boot.ini, excluíndo a última linha para que o boot dê certo pelo HD. Em todo caso selecione "No" nesta janela. Ou quem quiser selecionar "Yes" para testar o resultado do boot.ini no final de tudo e postar aqui pra gente, fiquem à vontade e não se preocupem. Não é isso que vai impedir a instalação do XP.
- Agora selecione "Yes" para desmontar (Unmount) o drive virtual.
Parabéns!!! Terminamos a primeira parte, e você já tem um pendrive bootável com os arquivos do Windows XP modificado pelo nLite e DriverPacks BASE funcionando perfeitamente.
-> 2ª Parte: Instalando e configurando o Windows XP
____________________________________________________
- Primeiro você deve informar ao pc para que procure o boot no Pendrive. Isso pode ser feito facilmente na BIOS, configurando o "Boot Device Priority" ou algo parecido com isso, dependendo da BIOS. Deixe o "1st boot device" apontado para seu pen drive, salve e reinicie o pc.
- Ou também você pode bootar pelo pendrive apertando a tecla correspondente ao menu de boot do seu pc (o próprio pc informa qual tecla é essa na primeira tela que aparece). No meu caso foi a F11. Porém, usando essa tecla, você deverá apertá-la toda vez que o pc reiniciar para que você continue bootando pelo pen e escolhendo a opção correta
- Depois que o pc procurar o boot no pendrive, aparecerão 2 opções de boot. Escolha a opção 2, de baixo, que é o início do setup no modo text.
- Agora é como se fosse uma instalação normal do XP. Ele vai carregar os drivers do modo text e vai então mostrar os discos do computador, pra você escolher em qual vai ser instalado o XP. OBS.: pode ser que ele escolha sozinho a partição C: como destino da instalação. Pressione ESC que o setup volta à tela normal com todos os discos do computador, confira se está tudo certinho com a unidade escolhida, dê Enter, escolha o tipo de formatação, sistema de arquivos e deixe que o setup faz o resto.
Daí pra frente ele vai copiar os arquivos de instalação e vai reiniciar o pc para então entrar no setup em modo gráfico (GUI Mode), aquela parte que fala: "O programa de instalação terminará em aproximadamente 39 minutos"
Nessa hora você deve se assegurar que o pc vai bootar pelo pendrive novamente e quando aparecer de novo aquelas 2 opções, escolha a opção "1": GUI mode + install XP, uma coisa assim.
Agora é mamão com açúcar. Complete as informações que estiverem faltando, à seu gosto, e espere o término da instalação. O pc vai reiniciar de novo, faça ainda o boot pelo pendrive e escolha novamente a opção "1" (pela última vez).
Agora você vai entrar na parte de configuração das contas, assim como era na instalação por CD. Só estou falando essas coisas aqui para que sirva de orientação pra vocês. Crie suas contas e configure normalmente do jeito que você sempre fez na instalação por CD.
Agora sim. Você tem o XP instalado e configurado. Na hora do primeiro Logon, entrará em cena o programa do DriverPacks (DPFnshr.exe) para concluir a instalação (se você usou a integração de drivers na instalação, é claro).
Feito isso, agora você já pode remover seu pendrive da USB e usar o pc normalmente.
ATENÇÃO!!! : Se depois que você remover o pendrive e reiniciar o pc e aparecer a seguinte mensagem pra você no boot:
Selecione o sistema operacional a ser iniciado:
1) Microsoft Windows XP Professional
2) USB Repair NOT to Start Microsoft Windows XP Professional
Basta você escolher a opção 1, abrir o arquivo Boot.ini que está na unidade C:\ e apagar a última linha dele e pronto! Problema resolvido.
Espero que tenham gostado do tutorial. Pra quem quiser, também é possível guardar arquivos normalmente no pendrive do XP. Isso não vai interferir na instalação do XP nem na integridade dos arquivos guardados.
Dúvidas, sugestões e elogios (hehehe) postem aí em baixo que respondo assim que for possível.
Abraços!!!


















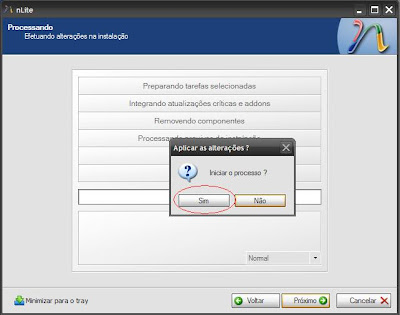








 ->
-> 








