Aprenda como deixar a instalação do Windows XP menor e mais leve. Neste tutorial você vai aprender como fazer uma personalização bem feita no seu XP e ter um bom entendimento do programa nLite para que você possa seguir a personalização do seu modo, se preferir.
DICA: SIGA OS TUTORIAIS NA ORDEM QUE APARECEM NO BLOG. FAÇO ISSO COM MEU WINDOWS E FICA REDONDINHO. PERSONALIZE E LIBERE ESPAÇO COM O NLITE, DEPOIS INTEGRE DRIVERS COM O DRIVERPACKS E POR FINAL MONTE TUDO NO SEU PEN DRIVE.
Tuto atualizado: 24/02/2009 - Remoção da dica "excluir drivers de impressoras e scanners". Descobri que faz muita falta. Uma vez homologado que a impressora "X" possui seus drivers no CD do XP, não consegue se encontar em lugar nenhum da net esses drivers separadamente. Apenas os drivers para win9x, Me e NT o.O
Vamos lá então. O primeiro passo é baixar a versão mais recente do nLite por este link
O programa necessita do .NET Framework da Microsoft para funcionar corretamente. Baixe por estes links:
Para mais informações e dowload de outras versões, visite o Centro de downloads da Microsoft. Se você ainda não tinha o .NET FW instalado, instale-o primeiro e depois instale o nLite. E agora sim vamos ao passo-a-passo:
1º Passo: Preparando os arquivos necessários
-> Sendo assim, pegue então um CD de Windows XP, de preferência uma versão com SP3. Se não possuir um com SP3, não tem problema. Ensinarei também a integrar o SP3 oficial da Microsoft no seu CD de Windows, seja o mais antigo, SP1 ou SP2.
-> Copie o conteúdo deste CD para uma pasta qualquer do seu PC, por exemplo, C:\XPCD. Aproveite também para já fazer uma cópia dessa pasta, caso dê alguma coisa errada na personalização, pois é mais rápido copiar uma pasta do PC pro próprio PC do que do drive de CD pro PC. E faça isso sempre que for tentar uma personalização, creio que ajudará bastante nas tentativas futuras.
-> Se ainda não possui uma cópia do XP SP3, baixe somente o SP3 pelo link abaixo e salve em qualquer lugar do PC, por exemplo, na C:\ junto com a pasta do XPCD.
-> Baixe também o Internet Explorer 7 (o 8 ainda não é oficial, é beta, por isso só usarei ele no tutorial mais pra frente quando se tornar versão oficial, sem falhas) e o Windows Media Player 11. Neste link é necessário validação do seu Windows para baixar o arquivo. Se você não possui um Windows com chave original, baixe um desses ativadores que existem aos kilos por aí, ou pegue o arquivo do WMP 11 de outro site ou mesmo de um amigo que tenha o XP original e conseguiu baixar o arquivo.
-> Não tenho certeza, mas acho que na versão atual do nLite, ele trabalha com integração do WMP 11 também. É só adicionar o arquivo de instalação na parte de “Atualizações críticas e add-ons” junto com IE 7. Se isso não funcionar, eu sempre usei e recomendo o WMP 11 Slipstreamer, do site http://www.boooggy.org/slipstreamer/
-> Baixe ele e as 15 atualizações de segurança para o WMP 11 também se quiser, pois o programa tratará de integrar todas elas na mesma hora da integração do WMP 11. Os links das atualizações encontram-se no mesmo site acima.
Execute o programa previamente instalado e siga o passo-a-passo conforme as figuras a seguir:

-> Selecione o idioma de preferência e clique em “Próximo”

-> Clique em “Selecionar” para escolher a pasta que deseja personalizar. No nosso caso, C:\XPCD. Em baixo aparecerá os dados daquela instalação: tamanho, tipo de Service Pack, etc...

-> Esta janela é para quem já possui um modelo de personalização. Clique em Importar, escolha o arquivo de configurações desejado e clique em carregar. Se esta for a sua primeira personalização, ou se você não quer usar um modelo antigo seu, clique apenas em “Avançar”.

-> Se sua cópia do XP ainda não possuir o SP3 integrado, selecione a opção “Service pack integrado” para atualizar sua versão do XP. Abrirá uma janela como esta

-> Nela você verá na parte de cima as informações sobre sua atual instalação e alguns links para baixar os service packs mais atuais, mas é o mesmo do link que passei ali em cima no tuto.
-> Clique em “Selecione” e escolha o arquivo de instalação do SP3 que você baixou. Clique em “Próximo” e deixe que o nLite faça o resto.
-> Mas se você já possuía uma pasta do XP com SP3, então você deverá pular esta etapa não selecionando aquela opção. Vai somente selecionar as opções como na figura anterior, sendo opcional a opção de “Criar uma imagem iso auto executável”. Selecione ela somente se, após a personalização, você já quiser gravar um CD ou criar uma .ISO para testar se a instalação se ficou tudo OK. Como testar sem gravar CD’s à toa??? Fácil !!!
-> Baixe o Microsoft Virtual PC 2007 SP1 e use sua .ISO modificada para o teste.
-> Ele é um programa bem fácil de se usar e tem um simples objetivo: simular um computador funcionando DENTRO do seu computador, com direito a BIOS e tudo mais. É bem simples de ser usado e evita de você ficar queimando CD’s à toa por aí. Teste sua personalização nele primeiro. Se der certo nele, com certeza dará certo num PC comum de verdade e aí sim use novamente o nLite para gravar o CD do XP personalizado. Digo isso pois, para quem não sabe, não basta abrir o Nero, adicionar a pasta modificada do Windows e mandar bala que a instalação não funcionará!!! O nLite é a maneira mais simples de gravar CD do Windows 100% funcional, pois ele dá o setor de boot necessário pro CD, já o Nero não faz isso, não tão fácil assim como o nLite =P

-> Depois de selecionar as opções lá em cima, vai aparecer esta janela. Nela você vai adicionar o IE 7 e suas atualizações de segurança disponíveis no Centro de download da Microsoft, basta procurar pelo código mostrado acima (KB947864 por exemplo) ou simplesmente “internet Explorer 7” e dentre os resultados você vai ver as atualizações disponíveis para o IE7.
-> Adicione também o WMP 11 e as 15 atualizações dele que você pode baixar pelo link que passei lá em cima. Eu, neste caso aproveitei e integrei também o Windows Installer 4.1 (WI41) e agora já existe disponível também o 4.5.
-> Lembrando que se der alguma coisa errada na integração do WMP 11, o nLite avisará sobre o erro. Daí então você deverá usar o WMP 11 Slipstreamer como falei lá em cima. É ainda mais fácil de se usar que o Virtual PC, basta informar 3 parâmetros a ele: o local onde o WMP11 vais er integrado (no caso a pasta XPCD), o local onde você salvou o arquivo de instalação do WMP 11 e por fim o local onde você salvou as atualizações do WMP 11. Clique em “Slipstream” e espere o fim do processo.

-> Aqui é aconselhável que você selecione todas estas opções como mostrado na figura. Isto impedirá que você selecione para remoção um componente importante e/ou vital para o funcionamento correto do Windows. Feito isso, clique em Ok.

-> Selecione aqui as opções que você deseja remover. Para encurtar o tutorial, reuni tudo que removi nesta fase e estou postando em forma de texto, tudo dividido conforme os nomes que o programa usa:
- Aplicações: Jogos pra internet e wordpad
- Drivers: de vídeo, vídeo antigos, som, lan, modens e wireless.
ATENÇÃO: só remova estes drivers se você, após a personalização, usar integração de drivers, que é outro tuto deste blog.
- Multimídia: Fundos e imagens de dispositivos de jogo; Músicas de exemplo
- Opções do sistema operacional: .NET Framework; Ajuda e suporte do Windows ( nunca ajudou em nada ¬¬" ); assistente de busca (aquele cãozinho chato que não serve pra nada também); Tour do XP; Instalação manual e atualização (não remova esta opção se você decidir usar esta instalação num pendrive, que também é outro tuto do blog, ou se usar a pasta i386 num server para instalação do Windows em rede)
- Rede: Msn explorer; Netmeeting; Windows messenger
- Serviços: nada
- Suporte a hardware: adaptador de série multi-porta
- Suporte a outras linguagens, exceto portugues (portugal), e ingleses
- Teclados, exceto e Português (Brasil-ABNT2)
- DOCS, SUPPORT e VALUEADD da raiz do cd
-> Também pode ser removida manualmente, através do Explorer mesmo, a pasta ”cmpnents” da raiz do CD do XP e as pastas “LANG” (linguagens do Windows. Se você já possui o Windows na sua língua, não precisa desta pasta), “WIN9XMIG”, “WIN9XUPG” e “WINNTUPG”. Estas três últimas provavelmente já serão excluídas se você selecionar para remoção aquela opção de “Instalação manual e atualização”. Mas se você optou por não selecioná-la, então delete manualmente estas pastas, pois elas fazem parte da “atualização” e o que nos interessa preservar no CD, caso for usado no tuto do pen drive, é a parte de “Instalação manual” (arquivos winnt.exe, winnt32.exe e alguns outros).
-> Feito isso, clique em “Próximo”
 -> Aqui você vai entrar com as informações de sua preferência em cada campo. A mesma dica que dei no tutorial do pen drive, servira para este: na opção “Modo automático” selecione “Páginas ocultas”, assim o setup irá pedir durante a instalação do Windows que você informe os parâmetros que você deixou em branco nesta fase do tutorial. É justamente esta fase que monta o arquivo de respostas do Windows (winnt.sif) na pasta i386. Qualquer outra dúvida que tiver, consulte os ícones de ajuda assinalados em vermelho na figura. Eles me ajudaram bastante a entender o programa e creio que devem te ajudar também. Mas se mesmo assim não for suficiente, deixe sua dúvida nos comentários que responderei assim que possível. =]
-> Aqui você vai entrar com as informações de sua preferência em cada campo. A mesma dica que dei no tutorial do pen drive, servira para este: na opção “Modo automático” selecione “Páginas ocultas”, assim o setup irá pedir durante a instalação do Windows que você informe os parâmetros que você deixou em branco nesta fase do tutorial. É justamente esta fase que monta o arquivo de respostas do Windows (winnt.sif) na pasta i386. Qualquer outra dúvida que tiver, consulte os ícones de ajuda assinalados em vermelho na figura. Eles me ajudaram bastante a entender o programa e creio que devem te ajudar também. Mas se mesmo assim não for suficiente, deixe sua dúvida nos comentários que responderei assim que possível. =]
-> Aqui eu costumo não mexer em nada, mas se você optar em mexer, o programa fornece informações de cada item, assim como mostrado na figura.

-> Nesta janela sim pode e eu recomendo fazer algumas modificações interessantes. Mude o número máximo de conexões simultâneas do Windows para 20 ou mais se você quiser. Ativando o suporte para temas não oficiais, você poderá baixar um tema do XP que gostou e que não seja oficial da Microsoft como o Luna por exemplo, que ele vai funcionar do mesmo jeito. Se você ativar esta opção, OBRIGATORIAMENTE também terá que desativar o sistema de proteção de arquivos do Windows, se não ele detectará o arquivo modificado de temas (uxtheme.dll) e então vai ficar aparecendo toda hora uma janelinha pedindo pra você inserir o CD do XP para que o sistema de proteção copie novamente o arquivo original. Feito isso, clique em “Próximo”

-> Na aba “Geral” faça as modificações na aparência do Windows como você preferir e vá para a aba “Serviços”

-> Ultimamente, alguns pc’s andam voltando pra mim com a mensagem de “Você pode ter sido vítima de falsificação”, ou seja, ele fala que o Windows é pirata, mesmo se o serial que eu informei seja original. Isto pode estar acontecendo devido a uma atualização que é baixada e instalada automaticamente pelo serviço de “Atualizações automáticas” que identifica o Windows como pirata. Por isso recomendo nesta parte que você desative estas atualizações e também a central de segurança, para que não fique aparecendo aquele balãozinho ao lado do relógio “As atualizações automáticas estão desativadas. Clique aqui para resolver este problema”. Mas estes itens são opcionais, desative se quiser. Se acontecer o mesmo problema que aconteceu comigo, você pode revalidar o XP com um desses ativadores que tem pra baixar por aí como eu disse e então desativar as atualizações pelo próprio Windows. Se isso não funcionar, o jeito é só formatando novamente mesmo e desativando as atualizações logo depois do primeiro login, para que o sistema não baixe mais a tal atualização.
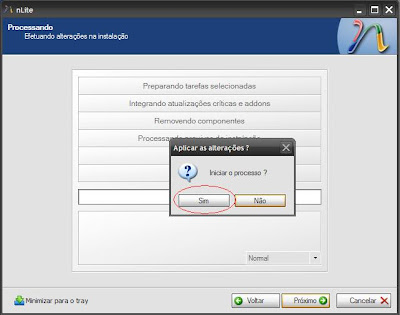
-> Chegamos enfim à fase final da personalização. Nesta fase ele irá fazer todas as alterações que você configurou anteriormente. É também nesta fase que o programa informará qualquer erro ocorrido na personalização. Clique em “Sim” e fique acompanhando o processo para ver se ele mostra alguma janela de erro.
 -> Esta janela só aparecerá se você selecionou a opção “Criar imagem iso auto executável” no começo do programa. Selecione a opção desejada em “Modo” (criar imagem, gravação direta, limpar rw ou gravar imagem), dê um nome a sua instalação, deixe os outros valores em padrão e clique em “Criar iso” ou outra coisa que estiver escrita no botão marcado, dependendo da opção que você escolheu no “Modo”.
-> Esta janela só aparecerá se você selecionou a opção “Criar imagem iso auto executável” no começo do programa. Selecione a opção desejada em “Modo” (criar imagem, gravação direta, limpar rw ou gravar imagem), dê um nome a sua instalação, deixe os outros valores em padrão e clique em “Criar iso” ou outra coisa que estiver escrita no botão marcado, dependendo da opção que você escolheu no “Modo”.-> Será mostrado o progresso na barra que aparece e quando aparecer o aviso de que o processo terminou, clique em “Próximo” para finalizar o programa.

-> Vai aparecer esta janela, só clicar em “Finalizar” e pronto!! Agora você já tem sua cópia do Windows personalizada do seu jeito!!
-> Dúvidas, sugestões e elogios postem aí... =]









 ->
-> 








